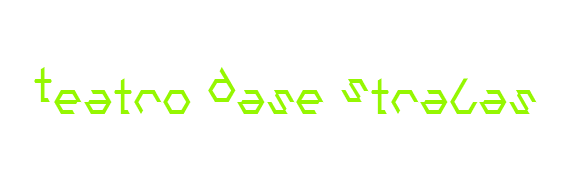Introdução
Aumentar a área de trabalho do seu laptop pode transformar significativamente a sua produtividade e experiência visual. Configurar um monitor externo DIY é uma solução acessível e eficaz para quem deseja expandir a tela sem investir em equipamentos caros. Neste artigo, vamos guiá-lo passo a passo na configuração de um monitor externo para seu laptop.
Benefícios de Usar um Monitor Externo
- Maior Área de Trabalho: Facilita a multitarefa, permitindo que você trabalhe com várias janelas abertas simultaneamente.
- Melhoria na Qualidade Visual: Monitores externos geralmente oferecem melhor resolução e cores mais precisas.
- Ergonomia: Configurar seu monitor em uma altura adequada pode reduzir a fadiga ocular e melhorar sua postura.
Materiais Necessários
- Um monitor externo compatível
- Cabo adequado (HDMI, VGA, DisplayPort, etc.)
- Adaptadores, se necessário
- Suporte para monitor ou ajustador de altura
- Conhecimento básico sobre as configurações do sistema operacional
Passo a Passo para Configurar o Monitor Externo
1. Verifique as Portas Disponíveis no Seu Laptop
Antes de adquirir um cabo ou adaptador, verifique quais portas de saída de vídeo estão disponíveis no seu laptop. As portas mais comuns são HDMI, VGA, USB-C e DisplayPort.
2. Conecte o Monitor ao Laptop
Utilize o cabo apropriado para conectar o monitor ao laptop. Se as portas não coincidirem, será necessário um adaptador. Certifique-se de que ambas as máquinas estejam desligadas antes de fazer as conexões.
3. Configure as Preferências de Exibição no Sistema Operacional
No Windows, vá para Configurações > Sistema > Vídeo. No macOS, acesse Preferências do Sistema > Monitores. Aqui você pode escolher entre ‘Duplicar’ ou ‘Estender’ a exibição.
4. Ajuste a Resolução e a Orientação
Certifique-se de que a resolução do monitor externo esteja configurada adequadamente para evitar distorções na imagem. Ajuste também a orientação (paisagem ou retrato) conforme a sua necessidade.
5. Organize o Espaço de Trabalho
Posicione o monitor externo de maneira ergonômica, alinhando-o com a tela do laptop para reduzir o esforço visual e melhorar a postura.
Configurações de Software
Além das configurações básicas de exibição, você pode personalizar ainda mais sua experiência. Alguns sistemas operacionais permitem ajustes avançados, como calibração de cores, ajuste de brilho e configurações específicas para aplicativos.
Solução de Problemas Comuns
- Monitor Não é Detectado: Verifique as conexões dos cabos e certifique-se de que o monitor está ligado. Tente reiniciar o laptop.
- Resolução Incorreta: Acesse as configurações de exibição e ajuste a resolução manualmente.
- Imagem Desalinhada: Ajuste a posição física do monitor ou utilize as opções de alinhamento disponíveis no sistema operacional.
Dicas Adicionais
- Use um Suporte Ajustável: Isso permite alterar a altura e o ângulo do monitor para uma melhor ergonomia.
- Gerencie os Cabos: Utilize organizadores de cabos para manter seu espaço de trabalho limpo e organizado.
- Teste Diferentes Configurações: Experimente diferentes disposição de telas e configurações de resolução para encontrar o que funciona melhor para você.
Conclusão
Configurar um monitor externo DIY é uma maneira prática e econômica de expandir a tela do seu laptop, melhorando sua produtividade e conforto visual. Com os passos e dicas fornecidos neste guia, você estará pronto para criar um ambiente de trabalho mais eficiente e agradável. Experimente e aproveite os benefícios de uma área de trabalho ampliada!